Best Methods to Recover Missing or Deleted Partitions on Windows
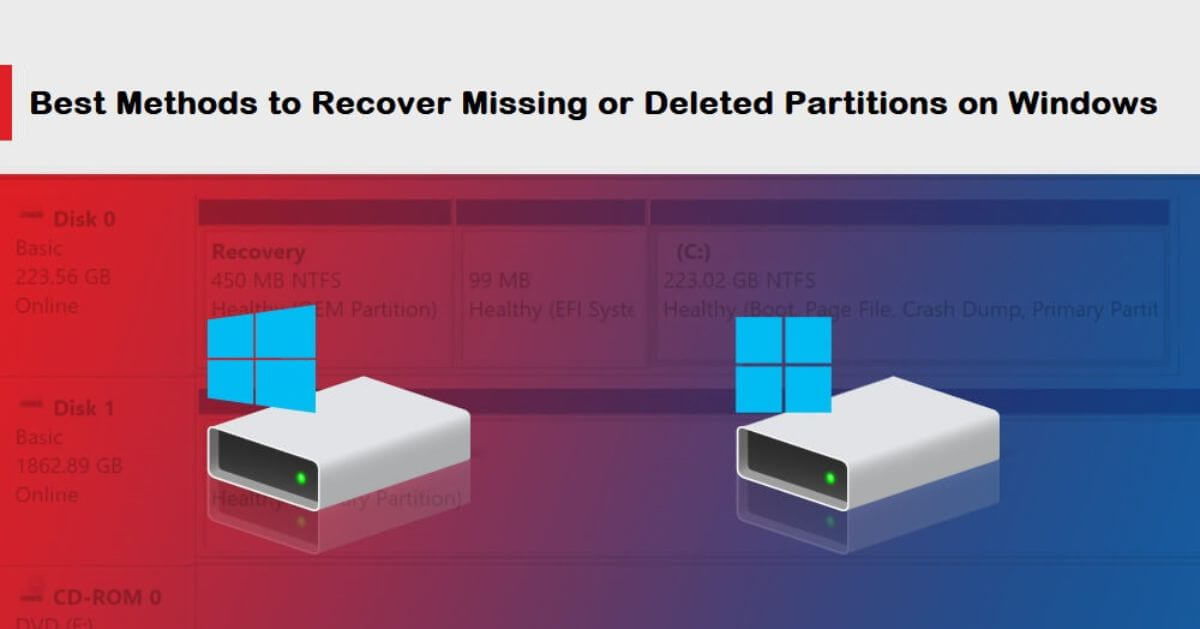
A division, in a Windows computer refers to a part of the drive designated for storing data separately. Occasionally you might face disappearance of partitions, on your Windows computer. Fortunately there are ways to restore deleted partitions. Retrieving erased partitions can be a situation. With suitable partition recovery software and techniques it can be handled efficiently.
Lets dive into this guide where we’ll discuss ways to retrieve lost or deleted partitions, on Windows systems. let’s get started!
What Causes Partition Loss on Windows?
Partitions are divisions of a hard drive that allow the operating system to manage information in sections. They can be primary, extended, or logical. There are factors, such as removal or system file corruption that can lead to the deletion of partitions, on Windows computers. Some key causes include:
- Accidental Deletion: Unintentionally deleting partitions during disk management or system configuration changes.
- Virus or Malware Attacks: Harmful or malicious software programs can corrupt or delete partitions.
- Hardware Failures: Physical damage or faults in the hard drive can lead to partition loss.
- Sudden Power Outages: Power outages that occur unexpectedly while data is being written can lead to the corruption of partitions.
- File System Corruption: Issues with corruption, in the file system can lead to partitions becoming inaccessible.
- Improper Formatting: Incorrectly formatting the drive can result in loss of partitions.
- Disk Repartitioning: Incorrect partitioning processes or resizing operations can result in data loss.
How do I Recover Deleted Partitions on Windows PC?
Here are some commonly used Windows partition recovery methods that you can try to easily restore lost or missing partitions on your device:
Method 01: Recover Deleted Partition Using CMD
Windows in-built Command Prompt (CMD) utility allows you to manage your hard drives and partitions. All you need is to run some set of commands to recover deleted partitions using this method. For this:
- Press the Windows + R keys to open the Run prompt, then type diskmgmt.msc in the Run window and press OK to open Disk Management.
- Now, type CMD in the search box and run it as administrator.
- In the Command Prompt window, type Diskpart and press Enter to launch the Diskpart utility.
- After that, type the below-given commands one by one and press Enter after each command:
- list disk (to display all disks connected to your computer). Note the disk number from where the partition was deleted
- select disk X (replace X with the disk number noted in the previous step)
- list partition (to display all partitions on the selected disk)
- select partition Y (replace Y with the partition number you want to recover)
- assign letter=Z (replace Z with a drive letter not currently in use)
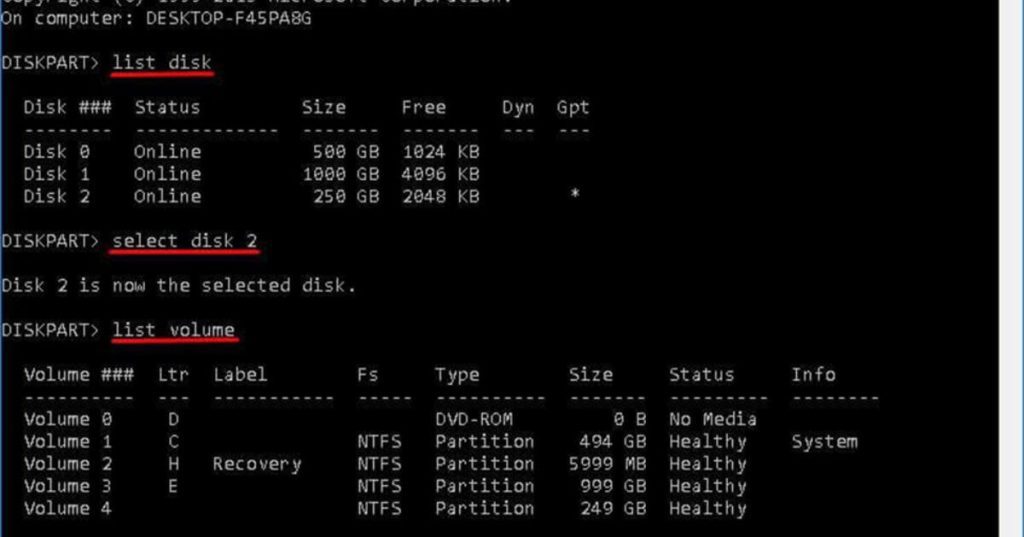
Method 02: Recover Deleted Partition by Assigning a Drive Letter
Sometimes, you may fail to find the partition in File Explorer. In such cases, you can even assign a drive letter to recover your deleted partition using Windows Disk Management or Command Prompt utility. Follow the below-given steps to assign a drive letter using Disk Management:
- Press the Windows + X keys and select Disk Management from the menu.
- In the Disk Management window, locate the disk that has unallocated space where the partition was deleted.
- Right-click on that partition and select Change Drive Letter and Paths.
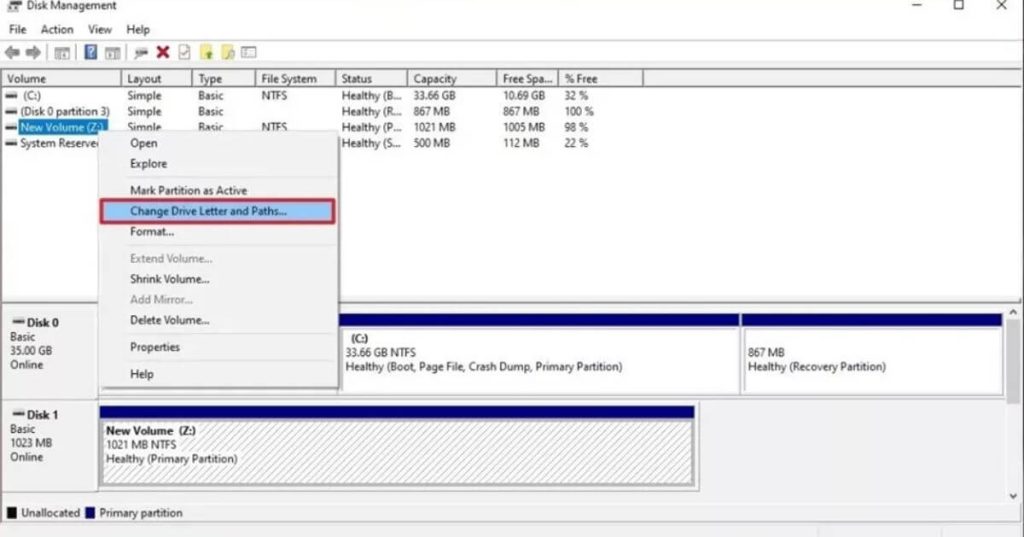
Now, tap Change from the pop-up window.
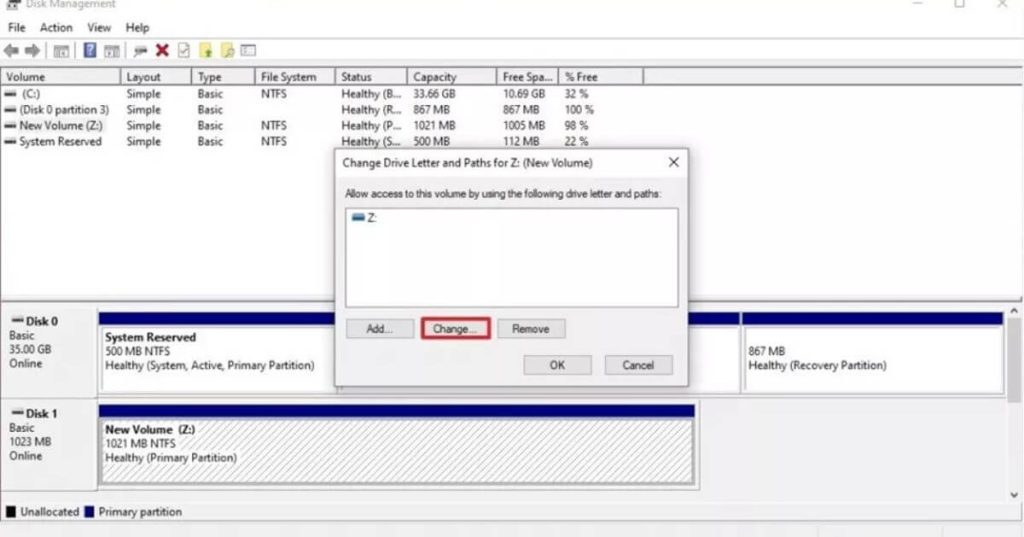
Check the box next to Assign the following drive letter, choose an available drive letter from the dropdown menu and click Next.
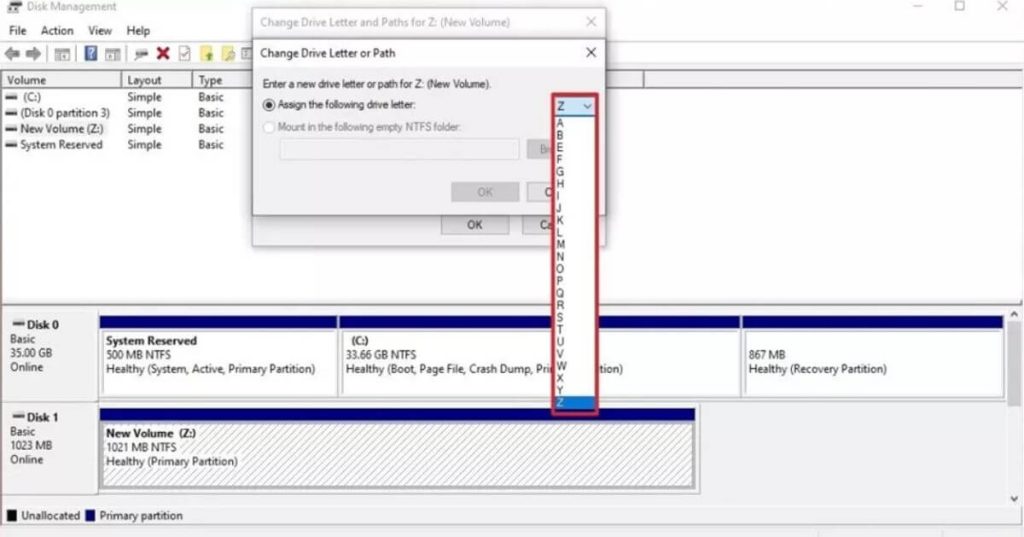
- Lastly, click OK and check if you can access the missing partition again in the File Explorer.
Method 03: Use the Backups and Restore Option
If your partitions are recently deleted on your Windows device, you can use System Restore or previously created backups to recover them. This part will cover both methods step-by-step.
System Restore:
- Press the Windows + S keys, type Create a restore point, and select it from the results.
- Click on System Restore and follow the wizards.
- Now, select a restore point from before the partition was deleted.
- Follow the on-screen instructions to restore your system.
File History:
- If you have enabled File History, follow the below steps to recover files from the missing partition.
- Press the Win + I keys to open Settings, go to Update & Security, and select Backup.
- Click on More options and then Restore files from a current backup.
- Select the files you need to recover and save them at the desired location on your device.
Method 04: Use Third-Party Partition Recovery Software
If the above-mentioned partition recovery methods fail to restore your deleted partition, then you can use a partition recovery software. Stellar Data Recovery Professional is an all-in-one recovery tool known for its user-friendly interface and quick recovery steps. The software supports the recovery of partitions deleted due to any reason, including accidental deletion, formatting, virus attacks, etc.
Key Features of Stellar Data Recovery Professional:
- Restores data from formatted, encrypted, or corrupted drives.
- Recover data of all types from completely crashed & unbootable systems.
- Compatible with Windows 11/10/8/8.1/7/XP. Also works best with macOS devices.
- Recovers data from NTFS, exFAT, and FAT formatted drives.
- Allows you to preview the recoverable files after completion of storage scanning.
Here’s how to recover lost partition using the Stellar Data Recovery Professional tool:
Step 1: You must download the Stellar Data Recovery Professional software on your Windows PC. Launch the software and from the Select What to Recover window, choose the type of file you need to restore and click Next.
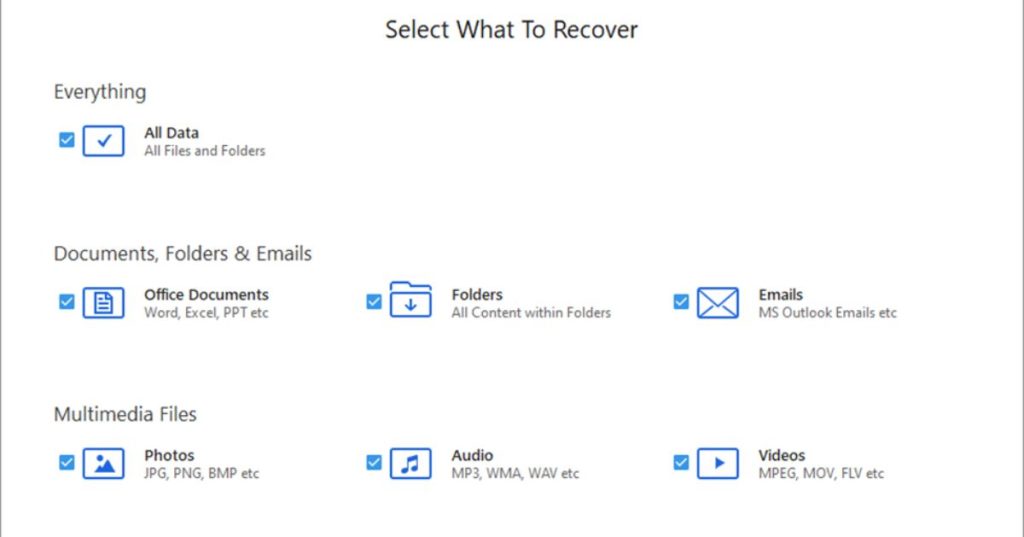
Step 2: Select the folder location where your deleted file/partition was earlier stored and click Scan to initiate the scanning process.
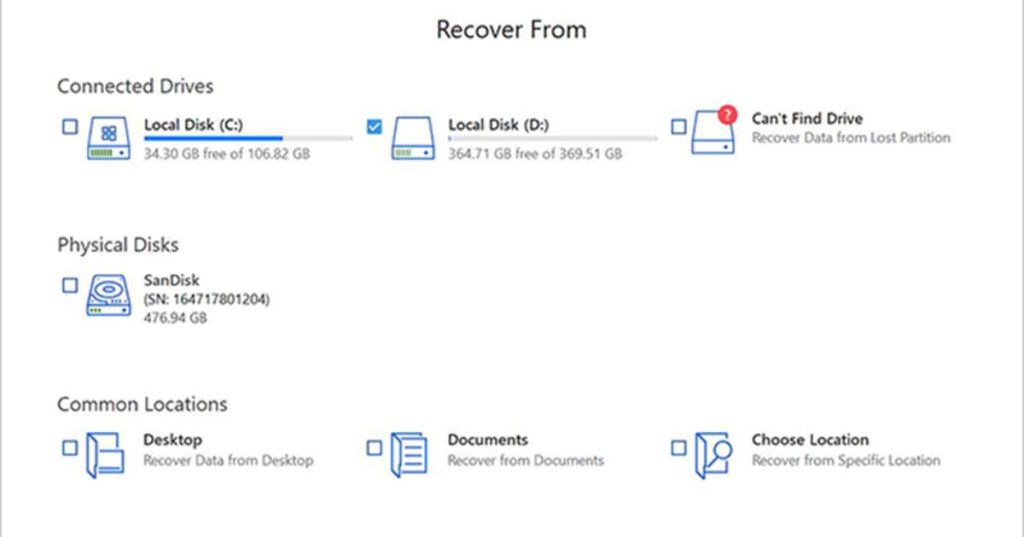
Step 3: Now, preview the recoverable files and press the Recover button to save recovered files at the desired location.
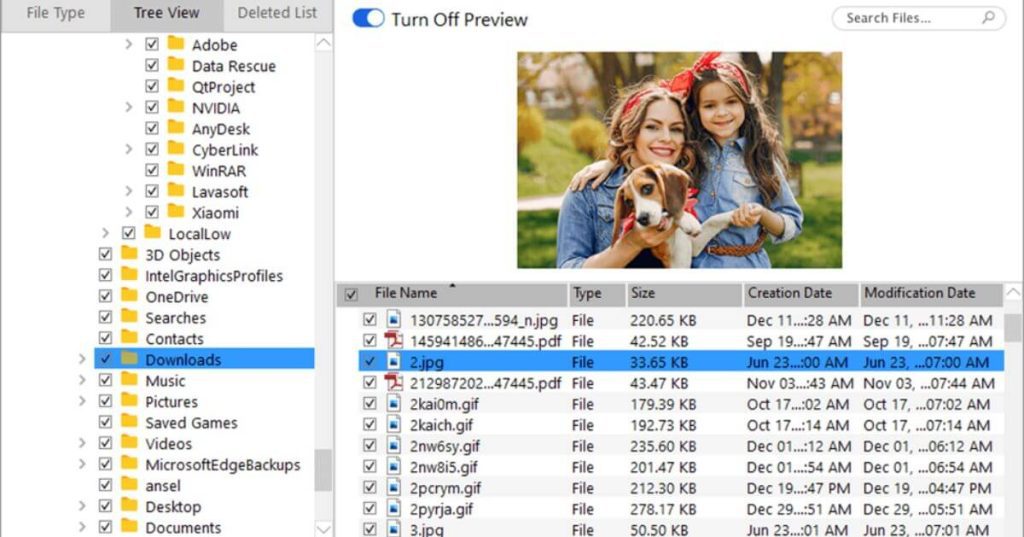
Preventive Measures to Avoid Partition Loss on Windows
Follow the below-given preventive tips to avoid the deletion of partitions on your Windows devices:
- Regular Backups: Regularly back up your data to an external drive or cloud storage.
- Use Reliable Software: Use reliable software for disk management and avoid unverified tools.
- Avoid Unsafe Practices: Avoid forced shutdowns and ensure your system is free from malware.
- Regular Maintenance: Regularly check your disks for errors and defragment them if necessary.
Wrapping Up
Restoring lost partitions, on a device can pose a challenge. By utilizing the techniques mentioned above to retrieve vanished or deleted partitions on a Windows computer you can successfully recover them. Using built-in Windows tools or third-party professional data recovery software, you can recover lost partitions and prevent future data loss. Moreover, preventive tips such as maintaining regular backups and cautious disk management practices are essential to safeguard your data. Your data is valuable, and taking the right steps to recover is also.






